How to Create a Shipping Label for Your Merchandise in Photoshop: In this tutorial, we will show you how to create a shipping label for your merchandise in Photoshop. The process is pretty straightforward and requires minimal effort.
We will start by making a new document with the dimensions of 8.5”x11” and then select the Print preset from the Preset drop-down menu.
Next, we will create a new layer on top of the background layer. Then, using the paintbrush tool with a soft-edged brush and white color selected, we will start painting on our document in the shape of a small square that we will later transform into our shipping label.
Need help with your shipping labels? 702 Pros can help! Get a free quote — Learn more about our label design services
 How to Create a Shipping Label for Your Merchandise in Photoshop
How to Create a Shipping Label for Your Merchandise in PhotoshopHow to Create a Shipping Label for Your Merchandise in Photoshop: In order to make it look more authentic, try to add some subtle shading patterns to the square. That’s it!
Create a new document with dimensions of 8.5”x11”
Select the Print preset from the Preset drop-down menu in the Attributes bar
Set the Resolution to 300 dpi
In the Color Mode drop-down menu, select Grayscale
In the Image Size drop-down menu, set Document size to 8.5” x 11”
Choose a brush with a soft edge and white selected from the Brushes palette.
Use the brush tool to paint in a small square on your document, about 5”x5”
With the Selection tool, click and drag your square to create a selection around the shape. To make your selection a bit more precise, press the letter “A” on your keyboard and drag a marquee around the edges of your square.
In order to make our shipping label look more authentic, we need to add some shading patterns to it. For this step, I recommend using one of your favorite vector painting apps such as Illustrator, Sketch, or Illustrator.
Using your favorite app, add some color shading to your square. You can use a paintbrush tool and simply touch the corners to add shading, or you can find a shape in your app that resembles the edges of your square and use it as a pattern for coloring. I’ve used the brush tool in this example to add some noticeable shadows.
Save your artwork and print!
How to Create a Shipping Label for Your Merchandise in Photoshop: How to Create a Shipping Label Introduction: What You’ll Need to Design a Shipping a Label with Photoshop
keywords: shipping label, photoshop, adobe, graphic design
Designing a shipping label is not as simple as it seems. There are many considerations to take into account, such as the size of the label, the placement of text, and what type of information should be included on it.
To design a shipping label with Photoshop you will need:
- A Shipping Label Template in a PDF format
- A photo to use for the background
- Photoshop (or another photo editing software)
How to Create a Shipping Label for Your Merchandise in Photoshop Step One: Open Photoshop CC
keywords: photoshop cc, adobe cc
Photoshop CC is a dynamic photo editing software that is designed to give users the power of professional photography without the high cost.
Open Photoshop CC 1
Click on the Adobe Creative Cloud icon in your desktop or taskbar.
Click on Photoshop CC and then click on Launch App.
Once launched, you will be greeted with a screen that has two options – Sign In or Create Account. Choose Sign In if you already have an Adobe ID and Create Account if you don’t have one yet or want to create one for free.
Enter your email address, password, and desired username for the account before clicking on Sign In or Create Account again depending on which option you chose.
How to Create a Shipping Label for Your Merchandise in Photoshop Step Two: Select File > New…
keywords: file new, create a new document with Photoshop
Photoshop is an incredibly powerful and popular photo editing software. In this tutorial, you will learn how to make a new document in Photoshop.
- Step One: Open the Photoshop application and select File > New.
- Step Two: Select the desired size for the document (e.g., 8×10).
- Step Three: Select RGB color mode and enter a name for your new document (e.g., “My Photo”).
 Rank #1 on Google with 702 Pros SEO
Rank #1 on Google with 702 Pros SEO
How to Create a Shipping Label for Your Merchandise in PhotoshopStep Three (i): Choose your dimension and orientation.
For example, I’m going with an 11″x17″ landscape PDF that’s not going to include any bleed or trim marks.
keywords: 11×17 pdf, landscape pdf
The size of your PDF will depend on what you need it for. If you are going to print it, then you should use an 11″x17″ landscape PDF. If you are going to email or share it, then a smaller size is fine and the orientation doesn’t matter.
Step Three (ii): Choose the type of file format. For example, I’m going with a PDF file format that’s not going to have any password protection
Section topic: Step Three (ii): Choose the type of file format. For example, I’m going with a PDF file format that’s not going to have any passwords.
Section keywords: pdf, pdf file, pdf without password protection (How to Create a Shipping Label for Your Merchandise in Photoshop)

How to Create a Shipping Label for Your Merchandise in PhotoshopStep Four (i): Upload your artwork.
In my case, I have the logo and some text that I want on the front of my shipping labels.
keywords: upload artwork in picture editing software The labels are a quick and easy way to make sure that your package gets delivered to the right person. The labels also allow you to include important information such as the sender’s name, recipient’s name, address, and phone number. Label templates are available online for free download.
How to Create a Shipping Label for Your Merchandise in Photoshop: Label template for a package: Important: This box is only to be used by the person receiving the package. Please do not open or remove it from the box without first contacting your recipient. Do not write on this label.
Happy birthday, Jeremy! Hope you have a great day and enjoy these goodies! (Here are some chocolate cupcakes)
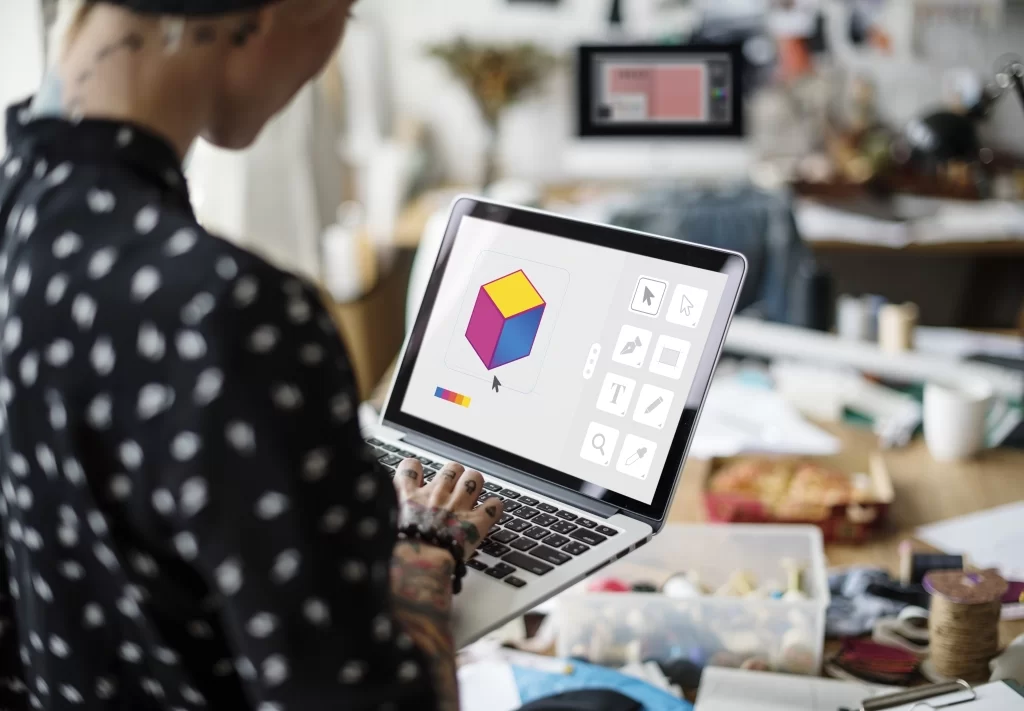 How to Create a Shipping Label for Your Merchandise in Photoshop
How to Create a Shipping Label for Your Merchandise in PhotoshopStep Five (iii): Add your artwork to the document.
This step is the most time-consuming part of the process. There are many ways to create a book cover, but one of the most popular methods is to use Adobe Photoshop. Adobe Photoshop is a program that allows people to edit and manipulate photographs and images. It also has many other features for adding different types of effects, changing colors, etc.
One way to create a book cover in Photoshop is to open an image that you want on your cover in the program. Then you can add text or other images with different effects if desired. You need to be careful with this method because it can take some time and practice before you learn how to do it well.
Another way is using templates made specifically for book covers in Photoshop or other programs like InDesign or Illustrator.
Finally, remember to save and print your design. I hope this article helped you improve your label design skills. Let us know if you have any questions or comments below.
Related Terms:
- shipping labels
- create shipping labels
- where to print shipping labels
- printed shipping labels
- blank shipping labels
- shipping labels for printer
- shipping labels amazon
- shipping labels staples
- free shipping labels
- shipping labels ebay
- shipping labels fedex
- shipping labels usps
- is a shipping label
- i print
- shipping label how to create
- cheapest shipping rates
- create a shipping label
- print shipping labels
- to create a shipping
- choose how often its delivered
- shipping labels how to create
- skip or cancel any time
Interesting Reads:
Related Questions: